Change Windows Boot Logo Windows 10
Were you bored with the Windows 10 boot logo? Do you want to change with a more vivid image that contributes to the inspirational personality that creates work? Here how to change Windows 10 Startup Logo.
When you start the computer, the system will start the BIOS to test the device, which is called POST (Power-on Self Test). After checking the hardware devices, the system will detect the Master Boot Record file in the drive to load the operating system.
Boot Screen is the standby screen during system boot. The boot screen contains the logo of the operating system (Microsoft, Linux, Mac) or the manufacturer’s logo (OEM: Asus, Acer, Vaio).
Also known as Fast Boot in Windows 8, this feature shuts your PC down similar to how it sets the machine to sleep, writing the state of your operating system to a hibernation file. Computers Change the Windows 10 log-in screen background. You don't have to stare at the Windows logo every time you type in your password. I just upgraded from windows 7 to windows 10 for my Aw 17 (2013), is that possible to change to blue color boot logo to alienware boot logo? And also the login page background.
Changing your Windows logo to your liking is no longer a hassle for the user. Here’s how to change the logo of the Windows 8/8.1/10 operating system with 8oot Logo Changer.
Using the 8oot Logo Changer to replace the Windows logo boot screen is pretty easy, but downloading and installing without notice will bring you dozens of unwanted software. So follow this article.
After downloading, you proceed to normal installation but pay attention to the message window install unnecessary software, please read and click Cancel or check the box as shown below. You will then be given the location of the main installation file.
After installation is complete, launch 8oot Logo Changer and notice two columns named Bitmaps and Testmode. First of all you need to upload an image that you want to make a logo for the boot screen by clicking on Load Picture and navigate to the image file.
If you are using Windows 8.1, before loading the image, you need to enable the Test Signing feature on the Testmode tab first. This step allows the user to “ask permission” Windows before proceeding to change the Windows logo, if not done, then restart the Logo will disappear and replaced by an empty space.
After adding the image, you select and edit the image in the Bitmap tab. And by default one image will be made up of six different images, and they all have the format .BMP. A small note is that you should back up the system to restore the state when the problem occurs by clicking Backup, after the backup is complete, click Generate bootres.dll and then Apply to enforce change.
Change Windows Boot Logo Windows 10 10
A confirmation window will appear, click Yes to agree and restart the machine to check the results.
As mentioned above, when the Test Signing feature is turned ON, a test message will appear on the Desktop screen. To remove this message, launch 8oot Logo Changer and select the Test mode tab. Backup shell32.dll.mui and Backup basebrd.dll.mui to back up, then click Patch at each line. Finally click Restart Explorer to check the results of changes to Windows Logo.
-->You can suppress Windows elements that appear when Windows starts or resumes and can suppress the crash screen when Windows encounters an error that it cannot recover from. This feature is known as Unbranded Boot.
Important
The first user to sign in to the device must be an administrator. This ensures that the RunOnce registry settings correctly apply the settings. Also, when using auto sign-in, you must not configure auto sign-in on your device at design time. Instead, auto sign-in should be configured manually after first signing in as an administrator.
Requirements
Windows 10 Enterprise, Windows 10 Professional, or Windows 10 Education.
Terminology
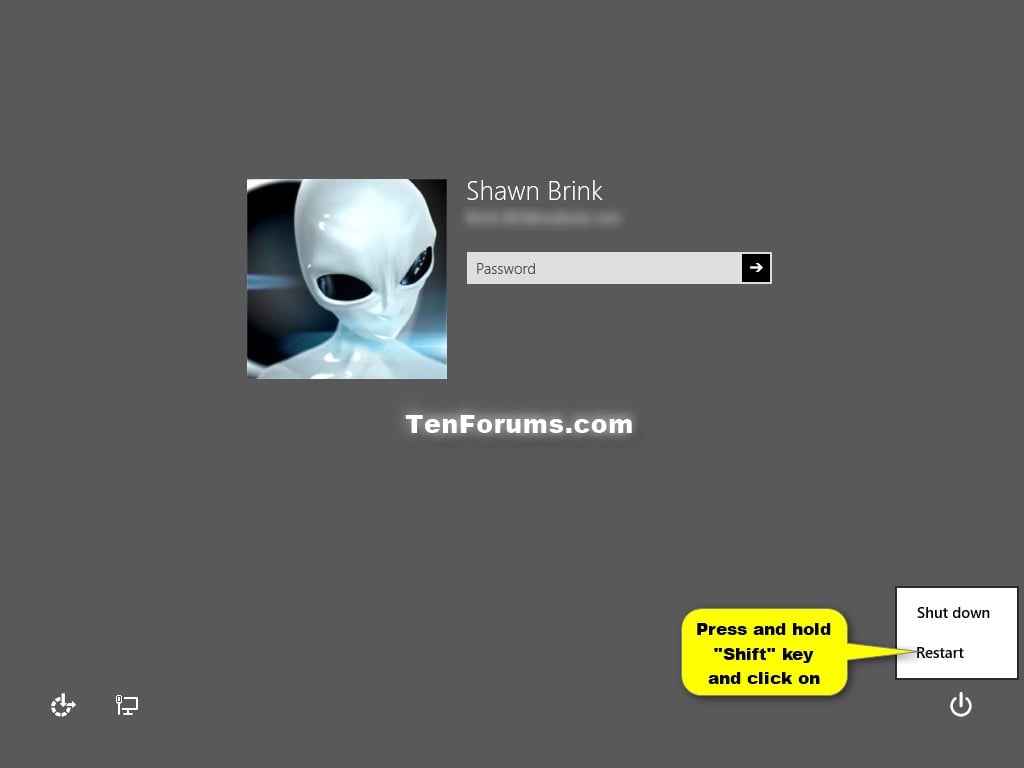
Turn on, Enable: To make the setting available to the device and optionally apply the settings to the device. Generally 'turn on' is used in the user interface or control panel, whereas 'enable' is used for command line.
Configure: To customize the setting or sub-settings.
Embedded Boot Experience: this feature is called 'Embedded Boot Experience' in Windows 10, build 1511.
Custom Boot Experience: this feature is called 'Custom Boot Experience' in Windows 10, build 1607 and later.

Turn on Unbranded Boot settings

Unbranded Boot is an optional component and is not enabled by default in Windows 10. It must be enabled prior to configuring. For end-users, Unbranded Boot is available through Control Panel > Programs > Programs and Features > Turn Windows features on or off.
If Windows has already been installed you cannot apply a provisioning package to configure Unbranded Boot; instead you must use BDCEdit to configure Unbranded boot if Windows is installed.
BCDEdit is the primary tool for editing the startup configuration and is on your development computer in the %WINDIR%System32 folder. You have administrator rights for it. BCDEdit is included in a typical Windows Preinstallation Environment (Windows PE) 4.0. You can download it from the BCDEdit Commands for Boot Environment in the Microsoft Download Center if needed.
Turn on Unbranded Boot by using Control Panel
- In the Search the web and Windows field, type Programs and Features and either press Enter or tap or click Programs and Features to open it.
- In the Programs and Features window, click Turn Windows features on or off.
- In the Windows Features window, expand the Device Lockdown node, and check or clear the checkbox for Unbranded Boot.
- Click OK. The Windows Features window indicates Windows is searching for required files and displays a progress bar. Once found, the window indicates Windows is applying the changes. When completed, the window indicates the requested changes are completed.
- Click Close to close the Windows Features window.
Configure Unbranded Boot settings at runtime using BCDEdit
Open a command prompt as an administrator.
To disable the F8 key during startup to prevent access to the Advanced startup options menu, type the following:
To disable the F10 key during startup to prevent access to the Advanced startup options menu, type the following:
To suppress all Windows UI elements (logo, status indicator, and status message) during startup, type the following:
Configure Unbranded Boot using Unattend
You can also configure the Unattend settings in the Microsoft-Windows-Embedded-BootExp component to add Unbranded Boot features to your image during the design or imaging phase. You can manually create an Unattend answer file or use Windows System Image Manager (Windows SIM) to add the appropriate settings to your answer file. For more information about the Unbranded Boot settings and XML examples, see the settings in Microsoft-Windows-Embedded-BootExp.
Unbranded Boot settings
The following table shows Unbranded Boot settings and their values.
| Setting | Description |
|---|---|
| DisableBootMenu | Contains an integer that disables the F8 and F10 keys during startup to prevent access to the Advanced startup options menu. Set to 1 to disable the menu; otherwise; set to 0 (zero). The default value is 0. |
| DisplayDisabled | Contains an integer that configures the device to display a blank screen when Windows encounters an error that it cannot recover from. Set to 1 to display a blank screen on error; otherwise; set to 0 (zero). The default value is 0. |
| HideAllBootUI | Contains an integer that suppresses all Windows UI elements (logo, status indicator, and status message) during startup. Set to 1 to suppress all Windows UI elements during startup; otherwise; set to 0 (zero). The default value is 0. |
| HideBootLogo | Contains an integer that suppresses the default Windows logo that displays during the OS loading phase. Set to 1 to suppress the default Windows logo; otherwise; set to 0 (zero). The default value is 0. |
| HideBootStatusIndicator | Contains an integer that suppresses the status indicator that displays during the OS loading phase. Set to 1 to suppress the status indicator; otherwise; set to 0 (zero). The default value is 0. |
| HideBootStatusMessage | Contains an integer that suppresses the startup status text that displays during the OS loading phase. Set to 1 to suppress the startup status text; otherwise; set to 0 (zero). The default value is 0. |
Customize the boot screen using Windows Configuration Designer and Deployment Image Servicing and Management (DISM)
If Windows has not been installed and you are using Windows Configuration Designer to create installation media with settings for Unbranded Boot included in the image, or you are applying a provisioning package during setup, you must enable Unbranded Boot on the installation media with DISM in order for a provisioning package to successfully apply. First you have to create the image or package.
Create a provisioning package or create a new Windows image in Windows Configuration Designer by following the instructions in Create a provisioning package.
In the Available customizations page, select Runtime settings > SMISettings and then set the value for the boot screen settings. The following values are just examples.
- HideAllBootUI=FALSE
- HideBootLogo=FALSE
- HideBootStatusIndicator=TRUE
- HideBootStatusMessage=TRUE
- CrashDumpEnabled=Full dump
Tip
See SMISettings in the Windows Configuration Designer reference for more information about the available SMISettings.
Once you have finished configuring the settings and building the package or image, you use DISM to apply the settings.
Open a command prompt with administrator privileges.
Copy install.wim to a temporary folder on hard drive (in the following steps, it assumes it's called c:wim).
Create a new directory.
Mount the image.
Enable the feature.
Commit the change.
In the following image, the BootLogo is identified by the green outline, the BootStatusIndicator is identified by the red outline, and the BootStatusMessage is identified by the blue outline.
Replace the startup logo
The only supported way to replace the startup logo with a custom logo is to modify the Boot Graphics Resource Table (BGRT) on a device that uses UEFI as the firmware interface. If your device uses the BGRT to include a custom logo, it is always displayed and you cannot suppress the custom logo.